Are you tired of Microsoft Teams launching every time you start your computer? Here are some easy ways to prevent Microsoft Teams from starting automatically.
Here are the detailed instructions for each, depending on your environment you may be using Microsoft Teams in a normal laptop or PC and it is also possible that you may be using Teams in a virtual environment like Citrix, VMware or Microsoft Virtual Desktop environment. It is possible to achieve the same result using many method, you can choose one of the many methods I have listed below.
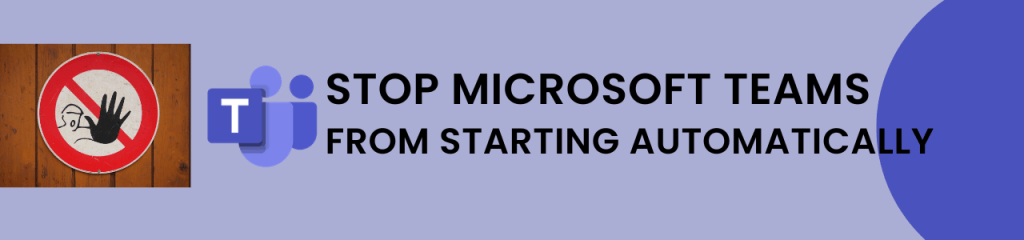
1. Disable Microsoft Teams from Task Manager
One way to stop Microsoft Teams from starting automatically is to disable it from the Task Manager. To do this, press Ctrl + Shift + Esc key to open Task Manager. Once the Task Manager is open, go to the Startup tab. In the list of startup programs, find Microsoft Teams, click on it, and then click on Disable. This will prevent Microsoft Teams from starting automatically when you start your computer.
2. Disable Microsoft Teams from its Settings
Another way to stop Microsoft Teams from starting automatically is to disable it from its own settings. To do this, open the Microsoft Teams application, click the profile icon at the top-right corner, and select Settings. In the General section, you will see an option called Auto-start application. Uncheck this option to prevent Microsoft Teams from starting automatically. This method is useful if you want to keep using Microsoft Teams but don’t want it to start automatically.
3. Remove Microsoft Teams from Startup Apps in Task Manager
If you want to remove Microsoft Teams from the list of startup apps completely, you can do so using the Task Manager. To do this, launch the Task Manager by right-clicking the Windows taskbar and selecting Task Manager. You can also press Ctrl+Shift+Esc to open it directly. Once the Task Manager is open, click the Startup tab. In the list of startup programs, locate Microsoft Teams, click on it, and then click Disable. This will remove Microsoft Teams from the list of startup apps and prevent it from starting automatically.
4. Prevent Microsoft Teams from Starting Automatically in Citrix
If you are using Windows in a virtual environment like Citrix, you can prevent Microsoft Teams from starting automatically by creating a Group Policy preference. To do this, open Group Policy Management Console (GPMC.MSC) and create a new Group Policy Object (GPO) or select an existing Group Policy Object (GPO) to modify. Right-click the selected Group Policy Object (GPO) and select Edit and browse to:
User Configuration > Preferences > Windows Settings > Registry Right click on Registry,
select New > Registry Item Configure the below settings and select Apply and then OK. Action : Delete Hive:
HKEY_CURRENT_USER Key path: Software\Microsoft\Windows\CurrentVersion\Run Value Name: com.squirrel.Teams.Teams.
This will delete the teams start-up registry on the VDA at user logon and prevent Microsoft Teams from starting automatically
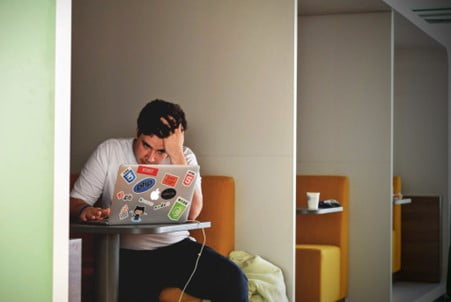



Good article. It’s very unfortunate that over the last 10 years, the travel industry has already been able to to take on terrorism, SARS, tsunamis, flu virus, swine flu, and also the first ever entire global tough economy. Through it all the industry has really proven to be strong, resilient and dynamic, getting new solutions to deal with hardship. There are usually fresh troubles and the opportunity to which the marketplace must again adapt and behave.